What is Hybrid Modelling?
Thanks to the all-new Hybrid mesh modelling features in SOLIDWORKS 2022 you can now directly edit imported mesh bodies as if they were native parts that were designed in SOLIDWORKS. This means that features such as boss extrudes, cuts and fillets can be applied directly onto mesh bodies.
SOLIDWORKS 2022’s hybrid modelling features now allow for quick and easy editing of part files supplied by manufacturers or legacy files that have no existing data.
What is a mesh?

A Mesh File

Solid Model Body
Meshes are a way of storing the geometry of a 3D shape. Meshes create 3D geometries by breaking down a shape into small triangular surfaces called facets. This data is then stored as co-ordinates for the corners that make up each facet. This differs from solid body model files such as SOLIDWORKS parts which store and recreate the process used to build the model.
You can import may different mesh based files such as .STL, .OBJ and .3MF files directly into SOLIDWORKS as graphics bodies. A solid mesh body can be created from an imported mesh to then be edited in SOLIDWORKS.
Importing a Mesh Body Workflow
We can import a mesh into SOLIDWORKS and prepare it for editing using the following workflow. In the following examples we will import an STL file containing a thumbwheel into SOLIDWORKS and use hybrid modelling to emboss some text onto it.

1. Firstly, we will import the .STL file into SOLIDWORKS using the Insert > Features > Imported Geometry command. This will bring through the mesh stored in the file as a graphic body. In this state SOLIDWORKS is reading the mesh and only using it to generate a shape for viewing in the graphics area in the same way that SOLIDWORKS creates images of solid bodies using graphics triangles.
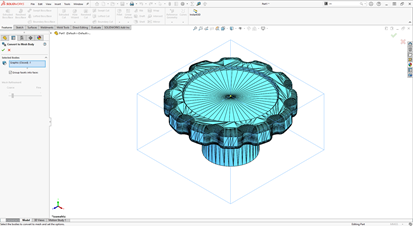
2. Next, we will convert the mesh into a solid body using the Convert to Mesh Body command. This takes the mesh and converts it into a solid body using the facets of the mesh as the boundary of a solid model. It will not however treat every single facet as an independent face. One thing to bear in mind is that a mesh body contains a lot of data and can severely affect performance.
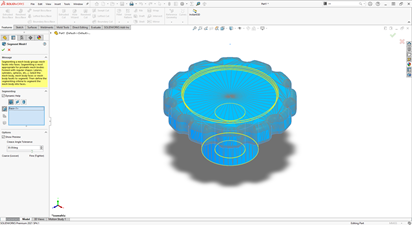
3. Our next step is to divide up the single surface of the body into distinct sets. We can perform this command by right clicking on the mesh body and selecting the option for Segment Imported Mesh Bodies. This allows SOLIDWORKS to recognise groups of facets as one face. This can be done in the Convert to Mesh Body command, however as a separate command we get a little more control. We will set the angle tolerance between faces to 30o which will divide up the mesh body as shown.
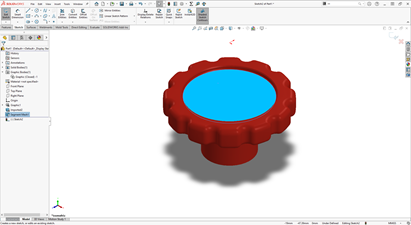
4. Now that SOLIDWORKS recognises the body as multiple faces, planar faces can be sketched on as normal. We can begin a sketch on the top face of the thumbwheel. In the next part of this blog post we will compare the workflows for embossing some text on this face would go between SOLIDWORKS 2021 and 2022 versions with the new hybrid modelling functionality.
Hybrid Modelling in SW 2022 vs. SW 2021
We will now emboss some text onto the front face of the thumbwheel. We will first examine the process needed to get the new bodies to merge with the mesh body in SOLIDWORKS 2021 and then have a look at how easy this now is in SOLIDWORKS 2022.


2021 Hybrid Modelling Process
When we attempt to make this boss extrude with Merge result clicked in SOLIDWORKS 2021 we are met with the following error message:
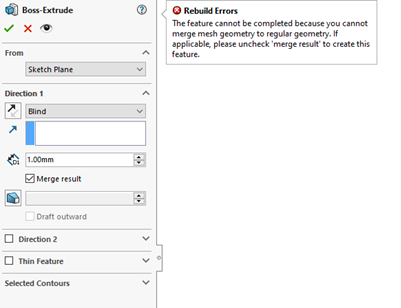
This is because the command is trying to mesh new solid bodies onto a mesh body and as these two body types are defined differently. To get the command to run in SOLIDWORKS 2021 we need to unselect Merge result. After this our feature tree will look like this:
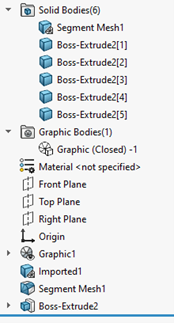
We can see that we have 6 bodies in our solid bodies folder, one is our original mesh body and there are 5 new solid bodies, one for each embossed letter. To combine these bodies in the 2021 version of SOLIDWORKS we first need to use the Convert to Mesh Body command. We can then use the Combine command to merge all 6 mesh bodies. Note also that this workflow does not enable us to easily add a separate appearance to the embossed letters.
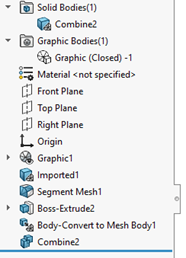

2022 Hybrid Modelling Process
In SOLIDWORKS 2022 the process of having to merge intermediary bodies has been automated for you. We can see that with Merge result ticked on our initial extruded boss that the feature does not report the same error as in 2021 and completes. Examining the feature tree we can see that after Boss-Extrude 1 we have a single mesh body in our solid bodies folder. We can also apply a colour to our embossed text by applying it at the feature level to Boss-Extrude 1.
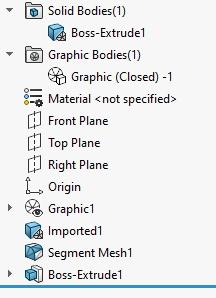

With hybrid editing we can also add in Fillets/Chamfers to mesh body parts with the same ease. These commands function exactly as they would on a standard solid body. We can add fillets to the underside of the thumbwheel like so.
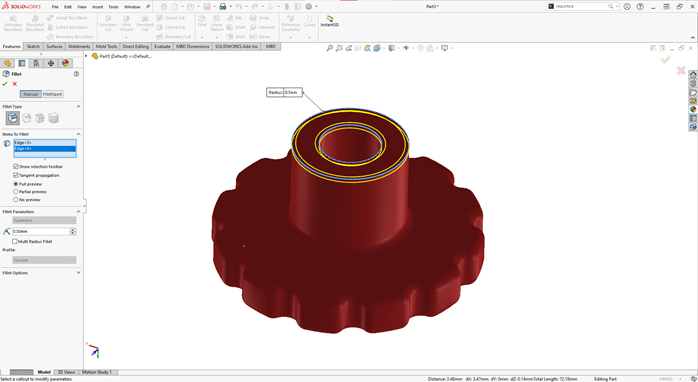
As you can see the new hybrid modelling functionality within SOLIDWORKS 2022 can be a great time saver and greatly streamline your workflow when working with imported mesh parts. Look forward to this and many other great new features coming in SOLIDWORKS 2022.
